See all The Cyber Mentor transcripts on Youtube

Linux for Ethical Hackers (2022 - Full Kali Linux Course)
2 hours 5 seconds
🇬🇧 English
Summaries Topics Transcript Chapters Titles Socials Twitter Blog Post Newsletter Quotes Quizzes Ask ChatGPT
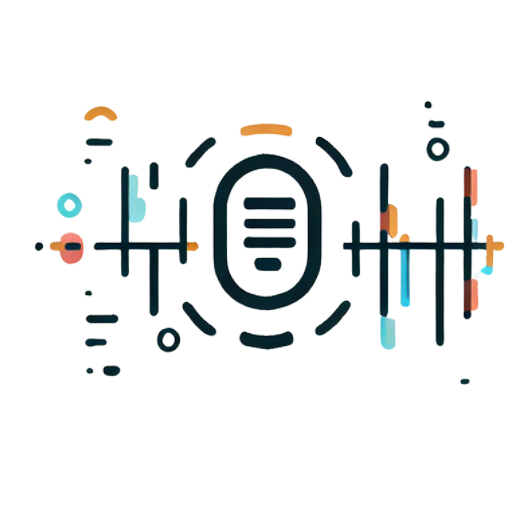
Omnivision Solutions Ltd